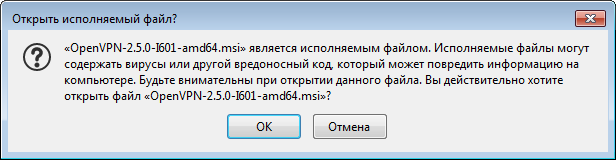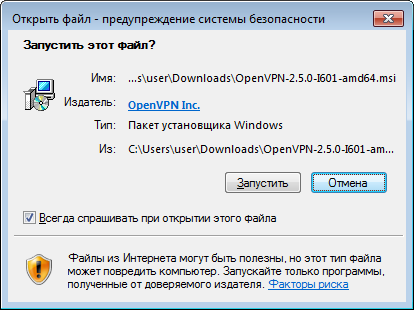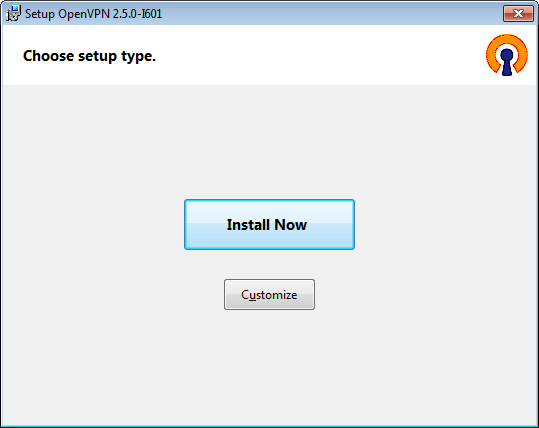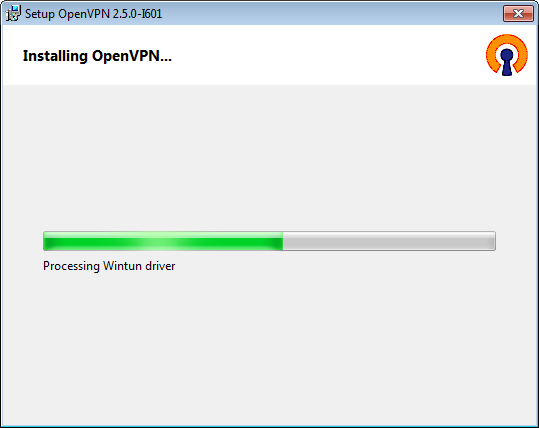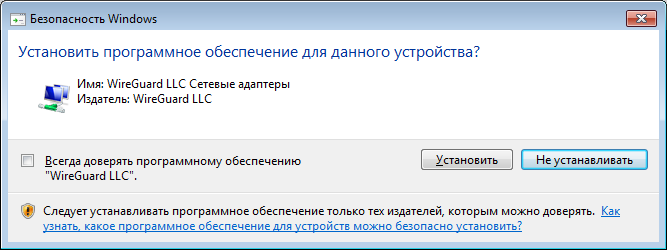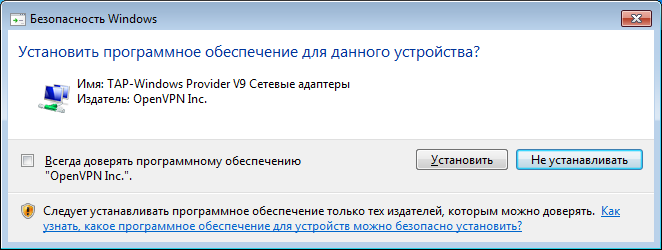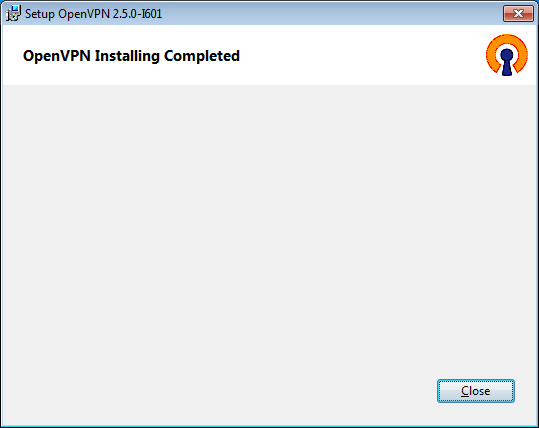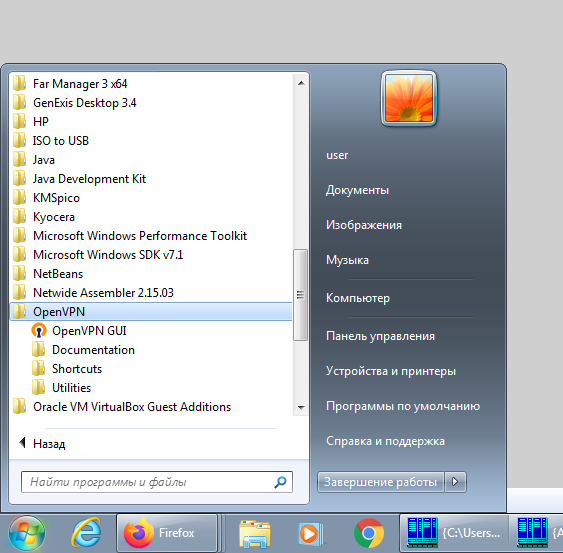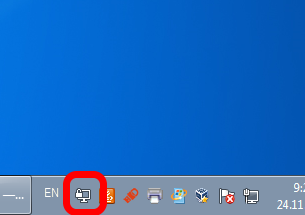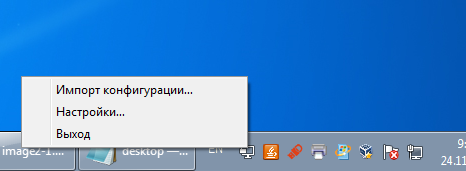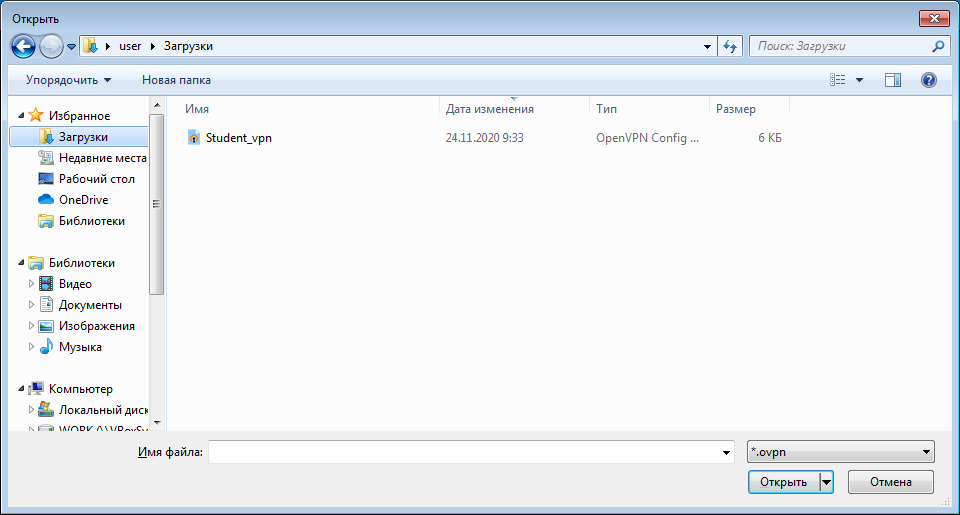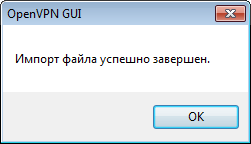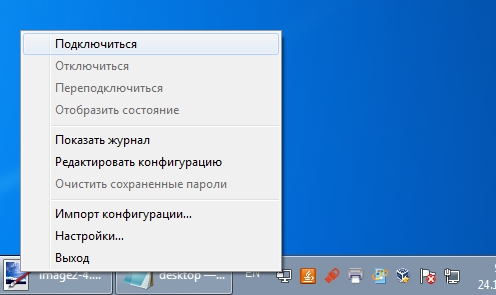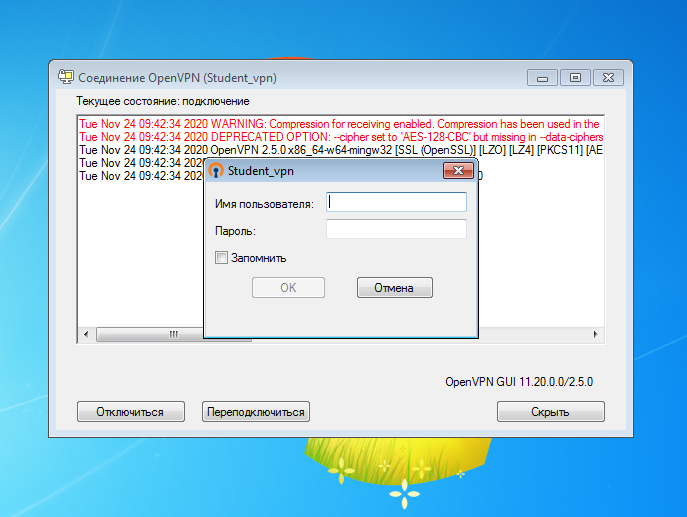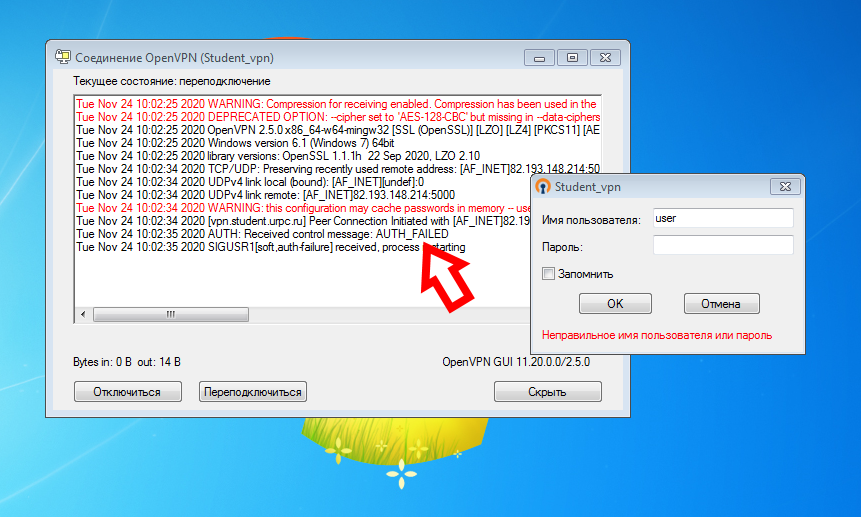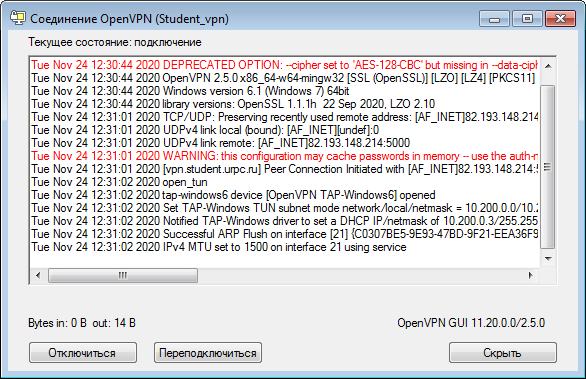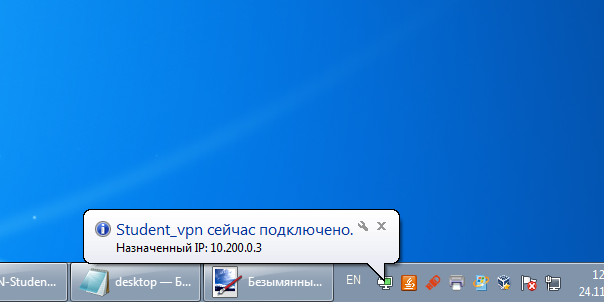Для удаленного доступа в закрытую часть ИТ-инфраструктуры Учебного центра необходимо использовать технологию VPN - Virtual Private Network.
Это технология позволяет установить зашифрованное соединение между удаленным рабочим местом (например домашним компьютером) и учебными серверами центра.
Каждый студент, которому предоставлен удаленный доступ, должен получить индивидуальный комплект реквизитов: Login (имя пользователя, Username) и Password (пароль).
Внимание
Никому не сообщайте полученные реквизиты!Для подключения используется бесплатная (opensource) сиcтема организации VPN каналов - OpenVPN (https://openvpn.org)
Настройка системы подключения к учебным серверам происходит в три этапа:
- Установка клиентского программного обеспечения (OpenVPN client)
- Настройка соединения с сервером аутентификации
- Подключение к закрытой части ИТ-инфраструктуры колледжа